Learning Git
Where are We?
What do we know?
What should we know?
On Learning…
The more you learn, the less you know.
You will always be learning…
Do You Know Python?
- Basic Python syntax
- Creating functions and classes
- How to make objects from classes
- Import and use modules
What Else?
- Automated code testing
- Create Python projects
and virtual environments - Basic Git skills
- Github skills, including forking and creating pull requests
Git
Versions
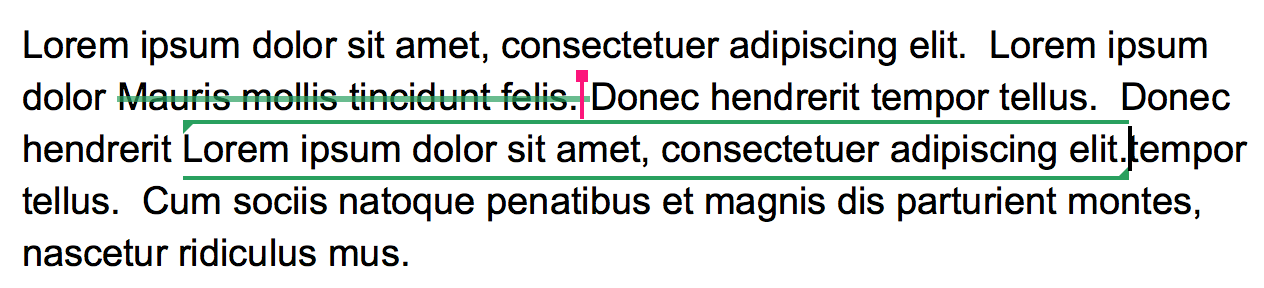
Source Code Diff

Code is in multiple Files
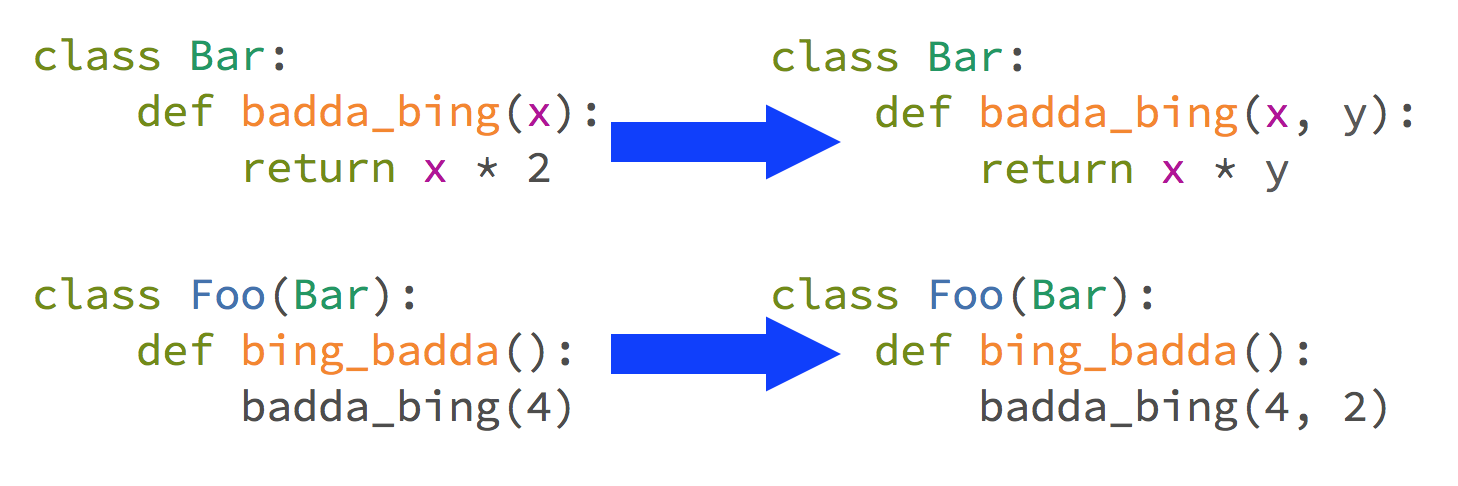
Treat Code Files as One

Remember Each Code Version

Version Control System
Snapshot (copy) a version of all files in your project
What about viewing other versions of your project?
This is a version control system (VCS)
Story Time
Pretend we start a project.

Label first snapshot A.
Story Time, B
We change our code.
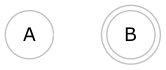
Now we have version B.
We send it to our robot…
Story Time, C
And work on another change.
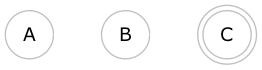
Which we call, C.
Story Time, But…
Find a bug on robot, based on B.
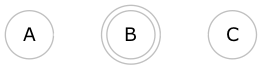
We can jump backwards in time to that code!
Story Time, D
We fix the bug, and send it to robot.
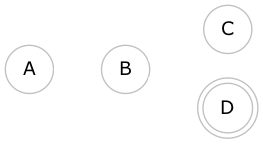
We call this version D (based on B).
Story Time, E
Ugh. Another bug on robot.
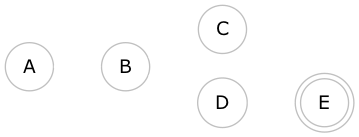
This fix is version E.
Story Time, Back to the Future
We jump forward to where we were working…
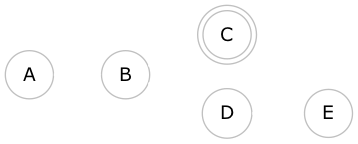
We can get any version, any time.
Story Time, F
We finish our new feature.
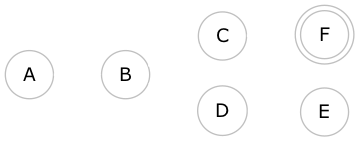
Which we label, F.
Story Time, G
But we want our bug fixes!
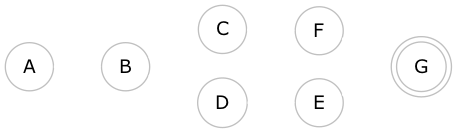
We merge E with our current code, F.
Master Branch
The primary line of changes: master
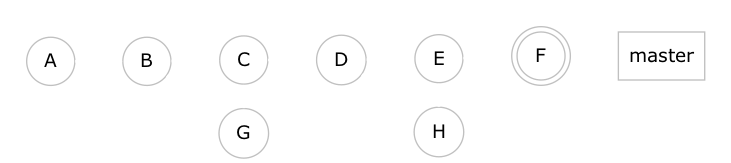
Cloning
Github hosts our code. Use clone to make a copy to your system.
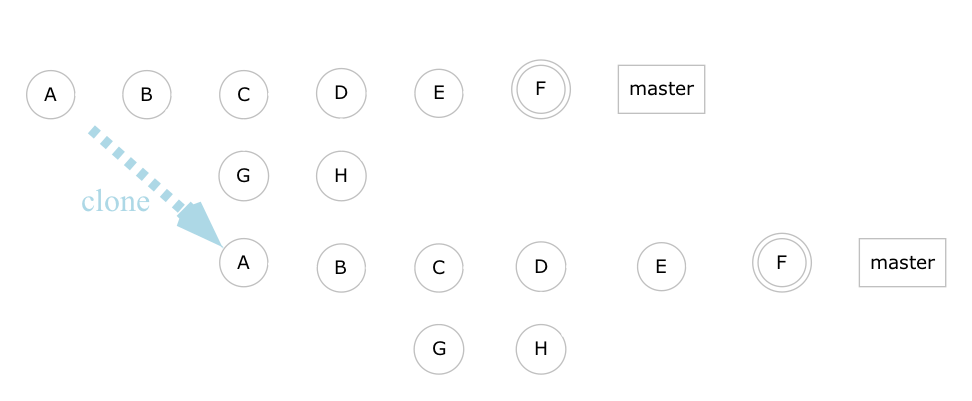
Notice that you get a complete copy… including the history.
Committing
Making a commit, I, to your copy
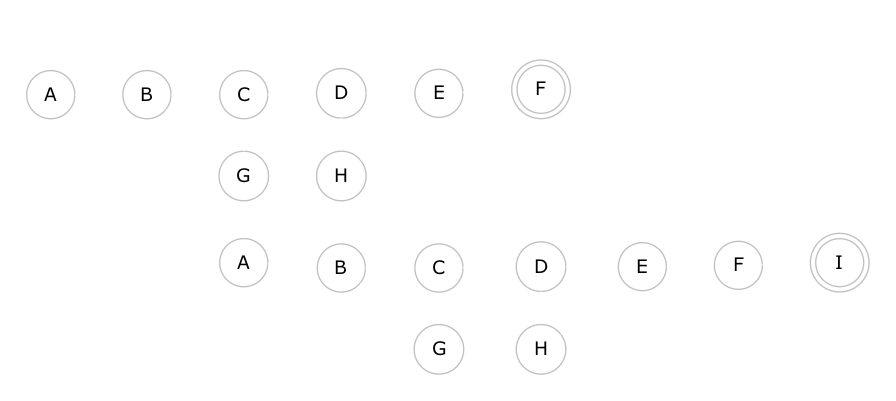
Now your version and Github’s are out of sync
Pushing
Synchronize your code with our code using push:
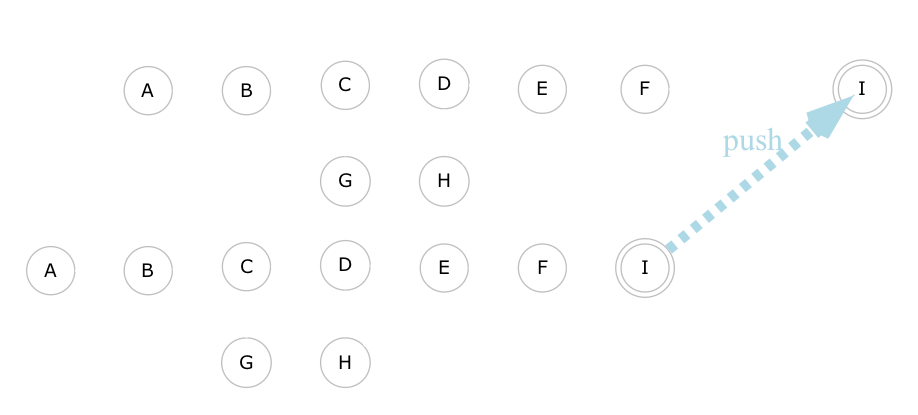
What if another team member push a their new version?
Learning Git
Go to www.codecademy.com/learn/learn-git
Note: You may want to learn the Terminal www.codecademy.com/learn/learn-the-command-line
Let’s Practice
Let’s practice working with Git.
Create a Project
- Create a folder to hold your new project
- Create at least one file
- Create more folders and file if you want
Now:
- Start the Terminal program
- Jump to your folder using
cd
Initialize a Project
Make your project Git-able with init:
$ git init Initialized empty Git repository in /home/howard/Work/robotics/experiment/.git/
Does little except for create a directory, .git
Your world of versions are stored there.
We’ll look more at it later.
First Commit
What files should be added to snapshot?
git add README.md git add Pipfile
To create a snapshot of all file versions, type:
git commit --message="A- Initial start of my new project"
Notice the double dashes:
[master (root-commit) 1d8835d] A- Initial start of my new project 2 files changed, 15 insertions(+) create mode 100644 Pipfile create mode 100644 README.md
Looking at Git
Currently, we have one commit:

How do we know? Type:
git log
Shows all commits in your history. Let’s make this long.
Second Commit
Use your editor to change some files.
Repeat the process to specify files:
git add README.md
And commit them:
git commit --message="B- Updated the README explaining experiment"
Now, we have:
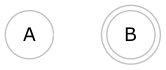
Third Commit
Pretend we sent B to the robot. Let’s make a new commit.
Edit one or more of your files, and:
git add README.md Pipfile
And commit them:
git commit --message="C- New robot interface needs new module"
We now have:
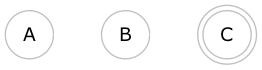
Fix a Bug?
How are you doing? Look at the history:
git log
Let’s go back in time:
git checkout 690871d # Beginning of commit ID
Only need the first 7 characters. Now back to B:
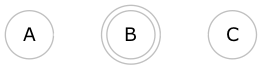
Did you do it? Type:
git log
You didn’t loose anything!
To see full history of changes, type:
git log --all
To return to where you were, use C’s ID:
git checkout f4e622d
We are back to C:
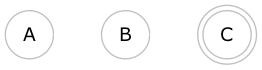
Look at the full history again:
git log
Git it?
Let’s Talk IDs
Each commit has a long (but unique) ID.
Only have to type the first 7 characters…
Annoying. Try this:
$ git checkout 'HEAD^1' Previous HEAD position was f4e622d... C- New robot interface needs new module HEAD is now at 690871d... B- Updated the README explaining experiment
That says, go back one.
Note: You can’t do HEAD+1 to go forward.
Git only remembers where a change came from not where it is going.
Change the Past
Re-edit one or more of your files, and:
git add README.md
And commit that:
git commit --message="D- Fixing a bug sent to robot"
We now have:
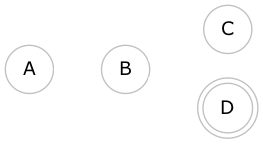
Relative History
Edit, add, and commit again to make E:
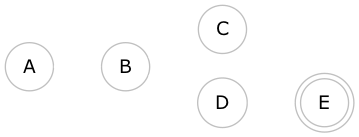
Notice the history when you type:
git log
Compare that to:
git log --all
Advanced Git
Start with a Clean World
$ git init Initialized empty Git repository in /home/howard/Work/robotics/experiment/.git/
Create Content
$ echo 'test content' | git hash-object -w --stdin 297632f498c27317f9ef21aea16d20ab88fb2d3e
There it is!
$ tree objects objects ├── 29 │ └── 7632f498c27317f9ef21aea16d20ab88fb2d3e ├── info └── pack
Notice the first two letters are the directory, and the rest of the 40 character checksum is the file.
Retrieve Content
Using the hash, get the content back:
git cat-file -p 297632f498c27317f9ef21aea16d20ab88fb2d3e
Version some Files
Create and store a file:
echo 'version 1' > test.txt git hash-object -w test.txt
Which returns the hash: 83baae61804e65cc73a7201a7252750c76066a30
Do it again:
echo 'version 2' > test.txt git hash-object -w test.txt
Which return a new hash: 1f7a7a472abf3dd9643fd615f6da379c4acb3e3a
Revert your code:
git cat-file -p 83baae61804e65cc73a7201a7252750c76066a30 > test.txt
But that just stores the blob … doesn’t even have the file’s name!






